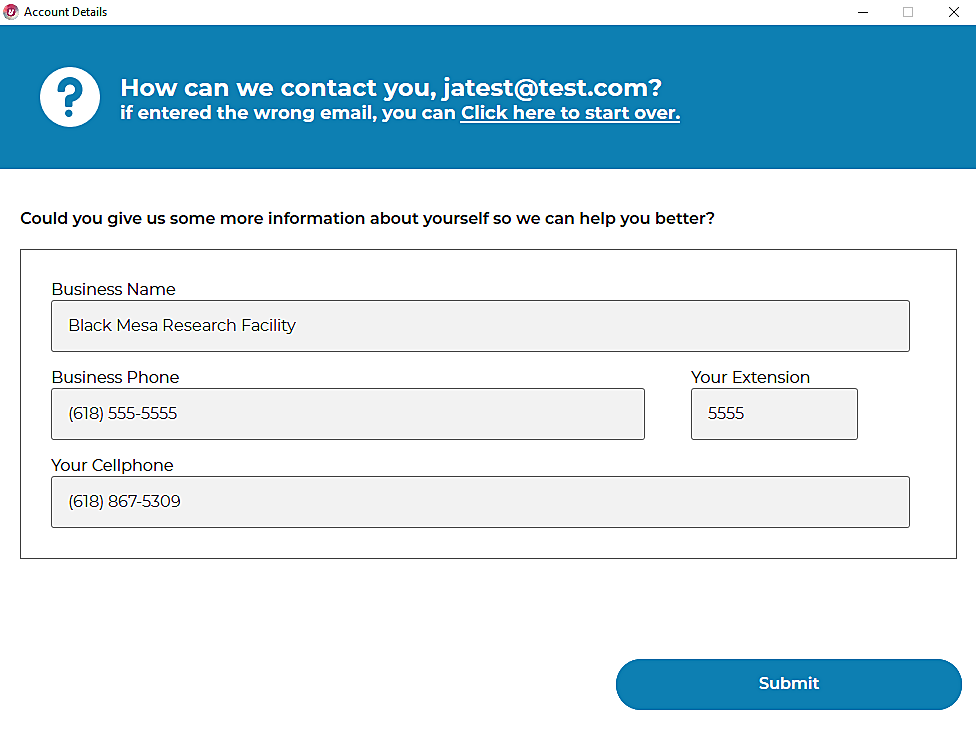1. Select the Utilitra Support icon located on the desktop.


2. The software will perform diagnostic tests.
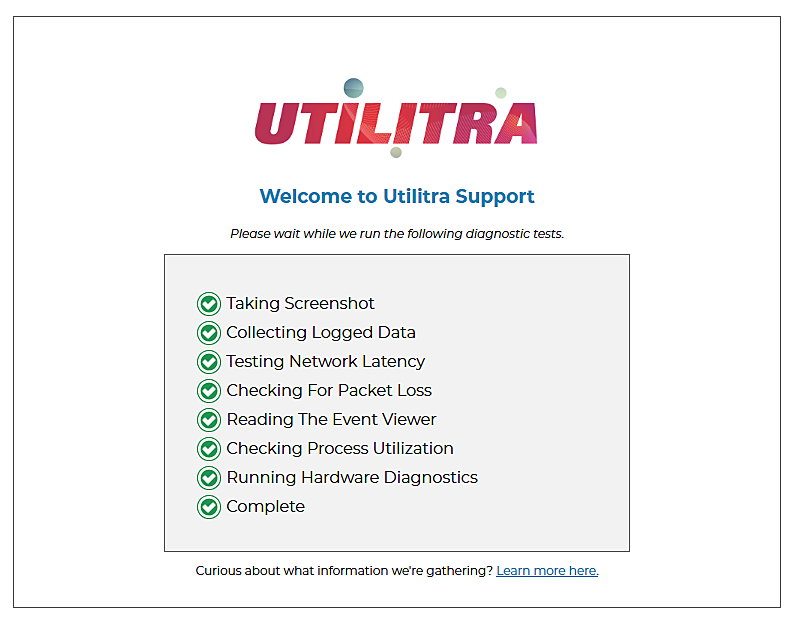

3. To submit an issue, complete the fields to the right and select Describe Issue.
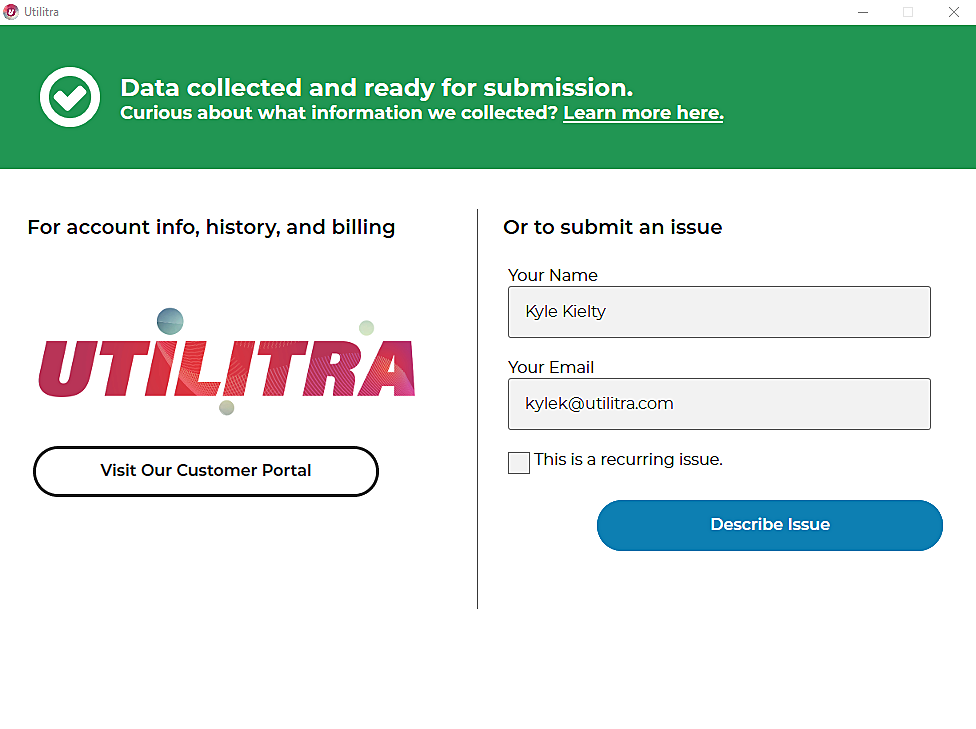
For existing service requests you can also choose the Visit Our Customer Portal option.
Steps for registration and viewing are documented here: Application - Utilitra Customer Portal - User Guide

4. Enter a description of the issue and make the appropriate selections for how to contact you and the severity of the issue. After the information is entered, select Review Submission.
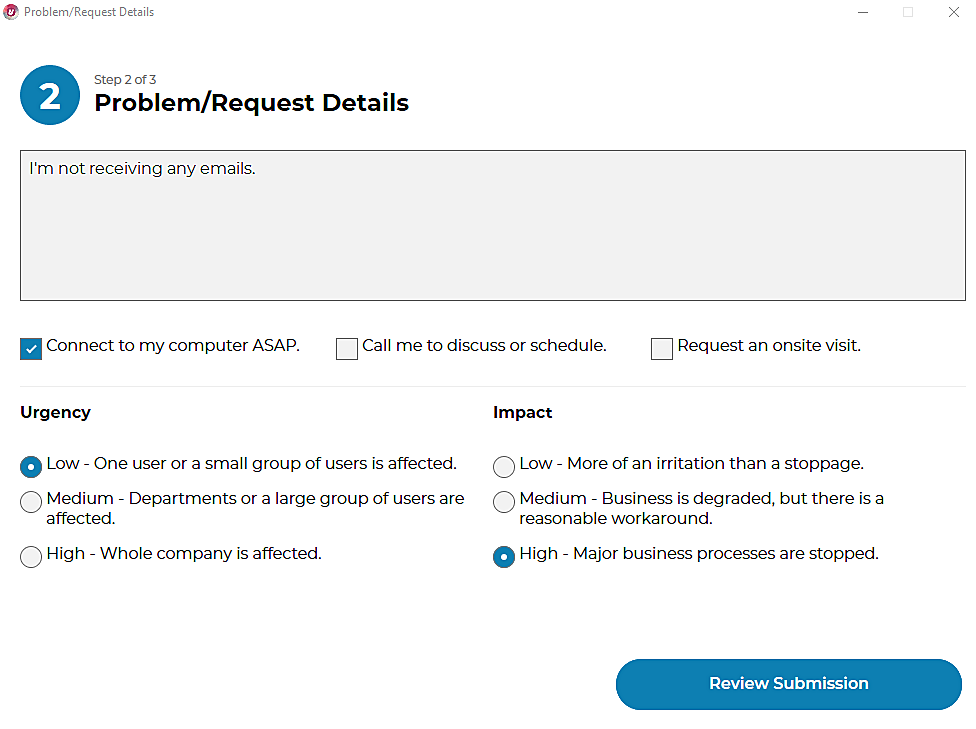

5. Review the information entered and be sure to select the checkbox next to I am not submitting any confidential or protected information. If you do not wish to include your system diagnostics/screen shots along with your ticket you may remove the check from either (or both) the Submit Diagnostic Data and Submit Screen Shots options. Select the Submit button when you're finished.
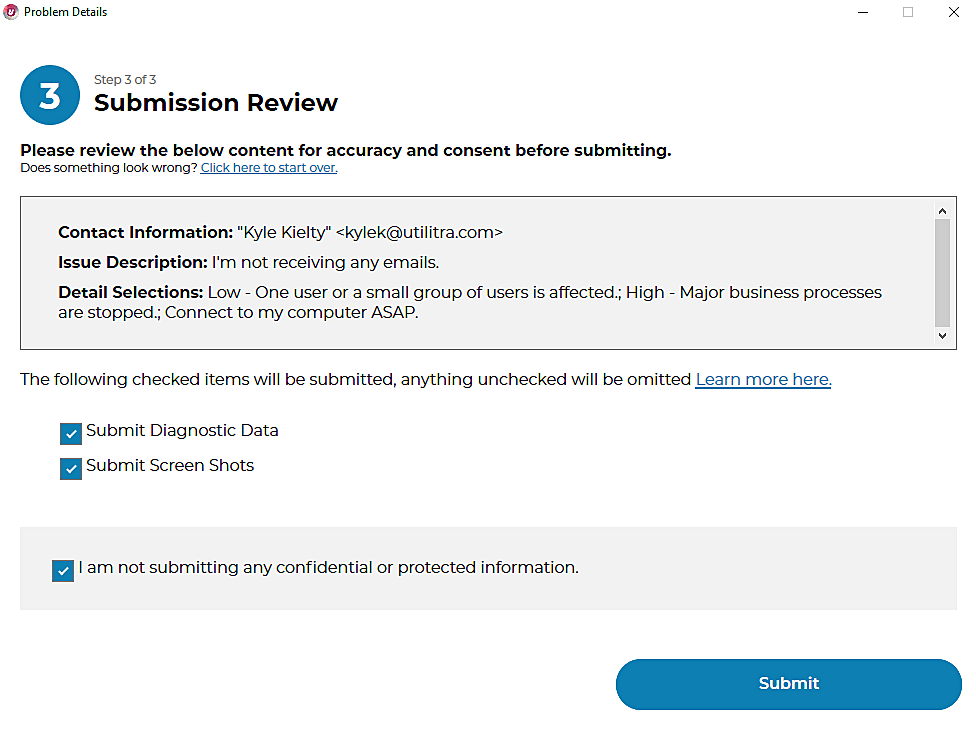

6. Once the ticket is successfully generated in our system you will see a confirmation with your assigned ticket number. Keep this ticket number for your reference and then select Close Window.
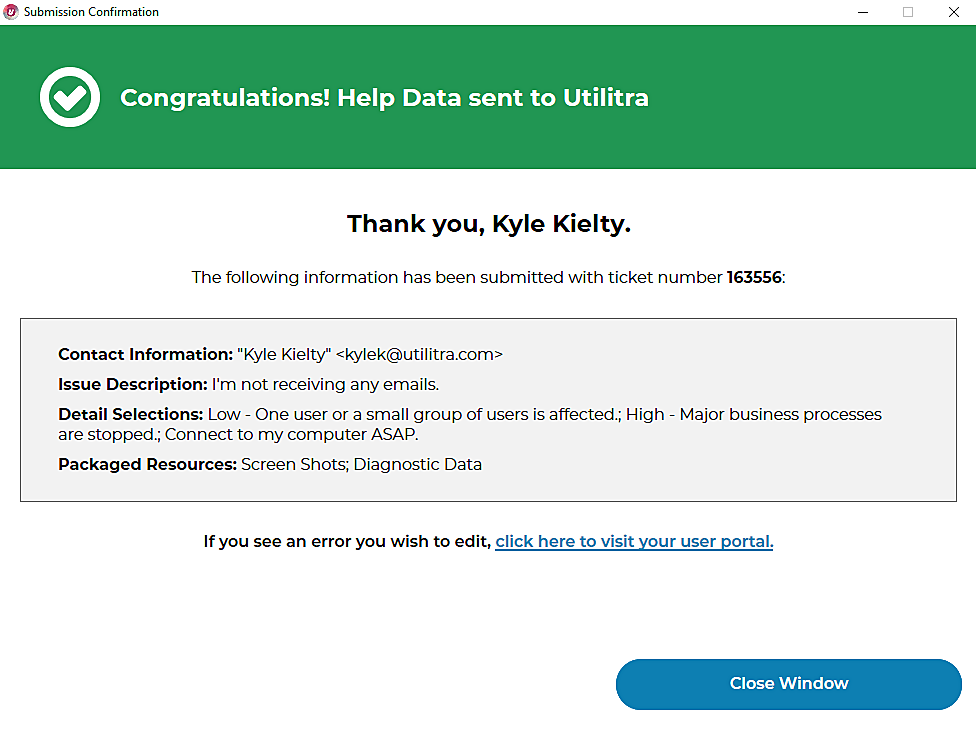

7. If your email address has not been previously registered in our system, you will be asked to provide some additional information so that we may build a contact for you. Please fill in the fields and select Submit. You will then see the ticket confirmation referenced in the previous step.